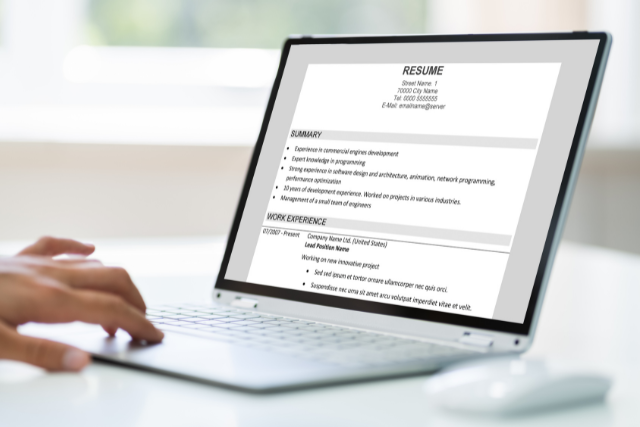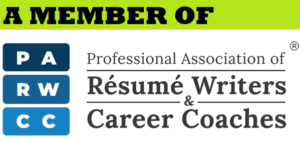Are you ready to create your new resume, but you’re not feeling confident about how to make your resume using Microsoft Word? No need to worry. You don’t have to be skilled in using Word because this tutorial will help you create a resume using a step-by-step format.
Table of Contents
ToggleHow to Make Your Resume Using Microsoft Word
It can be tempting to take advantage of the many templates offered by MS Word, but the best thing to do is design your resume from scratch.
#1. Microsoft Word Templates
It may seem like an overwhelming process to create your resume using Microsoft Word. For this reason, some job seekers will decide to use a Word template to create their resumes. There are an abundant amount of resume templates available for use.
However, 75% of resumes are rejected by the ATS system. Unfortunately, these systems can’t always distinguish many of the bells and whistles that can be included within one of the resume formats offered by MS Word.
Although it may seem quicker and more pleasing to the eye, your resume is less likely to make it into the hands of a recruiter. This is why we strongly recommend creating a resume from scratch.
#2. Design Your Resume From Scratch
In addition to your resume surviving the ATS system, the likelihood that your resume will cross a recruiter’s desk improves when you design your resume from scratch. Which also affords you the opportunity to maintain control of the entire process.
Job seekers can start with the frame of their resume and then guide it to fit each potential career opportunity they apply for.
How to Format a Resume in Microsoft Word
You’ll want to start with the layout of the resume. Set your margins, include the key sections, and use the styles and tools for the headers and specifics in your sections.
Layout
The key to creating an efficient resume is to include all the proper elements. Not only is it important to set up the formatting so that the ATS will accept your resume, but it is also crucial to include all the information required per each job search you’ve conducted.
- Set 0.5, 0.75, or 1-inch margins all around to ensure there is enough white space for a clean look on your resume.
- Be sure to use a legible font in your resume. While you can use more than one font throughout your document to help differentiate headers and the body of the resume, try to limit it to no more than two font styles. Cambria, Arial, and Calibri are three of the most widely used fonts for resumes, though there are about eight acceptable fonts.
- When setting the formatting for your “Paragraphs”, make sure to use “Multiple” line spacing at 1.06 and set it to “6 pt” in the “Before” box, so the lines are set correctly.
Customize your resume by applying the “Font” options for size and color and the “Styles” options for different headers and dividing sections.
Make sure to include all your key sections in the body of your resume. There are other sections you can add as well. Such as, if a potential employer values candidates that volunteer. Do your research so you can tailor your resume accordingly.
Key Sections:
- Contact
- Title
- Objective
- Skills
- Experience
- Education
Other Sections:
- Awards
- Affiliations
- Internships or Volunteer Work
- Certifications
Contact Section
The first thing you need to do in this section is to type your name on the first line. You’ll want to distinguish your name from the other text by using either all caps or small caps. If you choose, you can also highlight your name and increase the font size and/or make the font bold.
Then, on the next line type your city, state, zip code/postal code. While it is no longer a requirement to include your address, it is imperative that you include the zip or postal code within your contact information. Recruiters can specify zip codes within a certain perimeter for potential candidates using the information that was gathered in the Applicant Tracking System.
Be sure to follow up with your phone, email, and any other online portfolios which are prudent to the available job opportunities on consecutive lines.
Title and Objective Statement Section
You’ll want to also employ the style of using all caps or small caps, increase the font size, and bold the title here in this section so that it emerges from the rest of the text on the page. It would also be beneficial to center the title on the document.
The summary statement should include elements that are conducive to the job you are applying for. Be sure that it is around 3-5 sentences which include some specific attributes that your experience highlights. Always include at least one achievement, and be mindful of any keywords the job posting listed.
Skills
The skills section is where you will start including headers to help divide the content within the segment. You’ll want to type the word “Skills” on its own line. Repeat the same method in each of the other sections of your resume.
Continue on to the next line, where you will blend your professional, pertinent skillset. Your soft and hard skills list should be limited to no more than 12 skills overall.
Professional experience
This section is where most of the information in the body of your resume will appear. You will want to list your professional experience with your most recent employer first and the previous ones after. Try to remain within a 10-15 year timeframe within this section.
Itemize each job experience as such: List the name of the company first and the timeframe that you worked there, using the MM/YYYY format. Then, you’ll list the title of your position followed by no more than 3 to 5 bullet points. An action-based resume works well, so be sure that you use a verb to start off each bullet point.
In the event you were employed for multiple roles at the same company, you’ll want to stack those roles in this section. First, type in the company name followed by the timeframe you worked there. The following line should list the most recent position you held with that company and the time you were employed in that role, including your relevant bullet points. Then, you’ll list the title of the previous position you held using the same format. Here’s an example:
XYZ Productions- 02/2000-present
Producer (05/2010-present)
- Relevant Experience
- Example of skill implementation
- Accomplishment
Assistant (02/2000-05/2010)
- Relevant Experience
- Example of skill implementation
- Accomplishment
Education
The education section is the last section of your resume, excluding any additional section you feel compelled to list which may be beneficial to the job listing.
This section includes your education, any credentials, and professional developments you have acquired. Spell out any acronyms (ie: Bachelor of Arts instead of BA), the acronyms can be listed in parenthesis after it’s spelled out. Only list graduation dates if you are still in school or you have graduated within the past year.
Even if you didn’t graduate, you can still list any higher education credentials on your resume. Make sure to list that the degree isn’t completed. For example:
Bachelor of Arts in English | XYZ University | Expected Completion: MM/YYYY
If you haven’t completed your degree and you have no plans to return, instead you can list the credit hours you completed:
Bachelor of Arts in English | XYZ University | 72/120 Credit Hours Completed
Other Sections
There are additional sections that aren’t required but could be beneficial to your resume. If you noticed the company you’re applying for makes charitable donations, you may want to list any volunteer opportunities you’ve participated in. Include a header with the details in any additional section you include.
Additional Formatting Techniques
Now, that you’ve finished the bulk of your resume, you just want to add a little flair to your creation. Try implementing color, shading, and/or borders.
Color:
Shades of blue or green will accentuate your headings and contact information. You can use the lighter versions of those same colors for position titles or degrees. Keep away from using shades of red on your resume.
Shading:
You can add shading to any of the headers in your sections. Highlight the header, then on the “Paragraph” formatting bar click the down arrow next to the paint bucket icon. Be sure that any color you use doesn’t make the text illegible, and use colors that compliment your resume.
Borders:
You can also use the “Paragraph” formatting bar to add borders to your headers. Simply click the down arrow next to the borders button, then you can choose whether to add a top border, bottom border, or both to the text.
Remember to stay consistent and use the same formatting on all the headers throughout your resume.
In Closing
Now that you know how to make your resume using Microsoft Word, you can apply for your new employment opportunity. You have all the creative control when making your resume from scratch, and you can adapt it to suit all the potential positions you come across in your job search.
If you’re still nervous about customizing your new MS Word resume?
Not to worry, Always Typing Resumes is here for you, and will happily review your resume–for free.